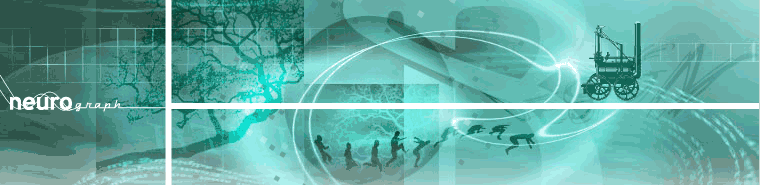[photoshop cs]
[transformer un PERSONNAGE étape3: Vieillir le personnage]

Blanchir la barbe
Créer un groupe de calque
Cliquer sur l’icône groupe de calque en bas de la fenêtre des calques (à côté de l’icône créer un nouveau calque). Nommer le groupe « étapes ».
Enfoncer la touche Ctrl et sélectionner les calques lunettes et barbe, puis faire glisser les deux calques dans le dossier « étapes »
Dupliquer le calque « barbe », déverrouillez-le et nommez-le « barbe blanche »

menu -> image -> réglage -> niveaux
niveaux d’entrée : 26 1,14 164
->
ok
menu image réglage correction sélective
menu couleur = noir / noir=8
menu couleur = gris / gris=-16
->
ok

Rectifier avec la gomme les poils de la barbe trop clairs qui dépasse et la lumière sous le nez.
Sélectionner le bas de la barbe avec l’outil lasso polygonal (L)
Menu ->sélection -> améliorer la sélection
contour progressif = 15,6
->
ok
Menu ->image -> réglage -> niveaux
niveaux d’entrée : 0 1,00 201
-> ok
Ctrl+d pour désélectionner
Menu -> image -> réglage -> niveaux
niveaux d’entrée : 4 1,08 231 niveaux de sortie : 0 244 ok
Verrouiller le calque
Ctrl+s

Rider le personnage
Ouvrir l’image « homme_ride.psd »
Double clic sur le calque pour le déverrouiller
Menu -> image -> réglage -> désaturation
Ctrl+a pour tout sélectionner
Ctrl+c pour tout copier
Sélection « image_2.psd »
Sélectionner le calque « barbe »
outil de déplacement (v)
l’image apparaît dessous les calques « barbe blanche » et « lunettes », nommez-le « rides »
Ctrl+s
Fermer sans enregistrer « homme_rides.psd »
Cliquer sur les yeux des calques  « lunettes » et « barbe blanche » pour les rendre invisibles
« lunettes » et « barbe blanche » pour les rendre invisibles
Resélectionner le calque « rides »

Activer l’outil lasso de sélection ellipse dans la fenêtre de dialogue de l’outil
contour progressif = 20 style = normal
Sélectionner l’intérieur du visage ridé

Inverser la sélection Ctrl+shift+i et effacer (touche retour) désélectionner Ctrl+d Outil de déplacement (v) ajuster le visage ridé sur celui du jeune homme (Ctrl+t) Dupliquer le calque « ride » le nommer « rides2 »
sélectionner le calque « rides2»
Sélectionner l’outil rectangle de sélection
contour progressif = 20
Sélectionner le visage ridé à partir du dessus des sourcils

effacer (touche retour)

Ctrl+d Sélectionner le calque « rides » changer son opacité dans la fenêtre des calques opacité = 74%
Déverrouiller le calque « rides » et sélectionner le calque « rides2» (menu de la palette calques)
Sélectionner l’outil correcteur de tons directs (j) et corriger le raccord du front
Ctrl+s

Retouche à l’aide de l’outil Correcteur de tons directs
L’outil Correcteur de tons directs supprime rapidement les imperfections et autres défauts de l’image. Son fonctionnement est similaire à celui de l’outil Correcteur : il permet de dessiner avec des pixels prélevés dans une image ou dans un motif et applique la texture, la luminosité, la transparence et l’ombrage des pixels prélevés aux pixels sélectionnés pour la correction. Contrairement à l’outil Correcteur, l’outil Correcteur de tons directs ne requiert pas de point d’échantillon. Il prélève automatiquement des pixels autour de la zone à retoucher.
Sélectionnez l’outil Correcteur de tons directs dans la palette d’outils
Choisissez une épaisseur dans la barre d’options. Une forme légèrement plus épaisse que la zone à corriger permet de couvrir l’ensemble de la surface d’un seul clic.
Cliquez sur la zone à corriger ou cliquez et faites glisser pour lisser les imperfections sur une zone plus large.

Menu -> image -> réglage -> niveaux
niveaux d’entrée : 7 1,04 197
niveaux de sortie : 37 255
-> ok
Rendez visible les calques « barbe blanche » et « lunettes » (yeux)
Avec la gomme nettoyer le tour du visage
Sélectionner la partie basse du nez avec l’outil lasso polygonal (L)
contour progressif =30
Sélectionner le nez
effacer
Estomper et ajuster les bords de l’effacement avec la gomme (opacité très faible, dureté = 0)
Sélectionner le calque « rides »
menu -> image -> réglage -> niveaux
niveaux de sortie = 21 255

Les cheveux
Sélectionner le calque en bas de la pile et le dupliquer, le nommer « cheveux blancs » le déverrouiller et le placer au dessus de tous les calques du groupe « étapes » le rendre invisible (œil)
Sélectionner l’outil lasso polygonal (L)

Sélectionner la partie droite des cheveux contour progressif réglé à 20%
Sélectionner l’outil déplacement (v) réactiver le calque « cheveux blancs » (clic sur l’œil et clic sur le calque)
copier votre sélection (Ctrl+c) et deux fois Ctrl+v pour créer deux calques
Nommer le calque 1 « droite » et le 2 « gauche »
Edition -> transformation -> symétrie horizontale
Ajuster le calque
Eliminer le calque « cheveux blancs » et fusionner les deux calques « droite » « gauche » et renommer le calque « cheveux blanc »
Menu -> image -> réglage niveaux
niveaux d’entrée : 0 1,00 179
-> ok
Menu -> image -> réglage -> correction sélective
couleur = gris
noir = -47
couleur = noir
noir = 23
-> ok

Sélectionner « calque cheveux blancs » fenêtre de calques mode = superposition
Menu -> image -> réglage niveaux
niveaux d’entrée : 16 0,60 184
->
ok
Menu -> image -> réglage -> correction sélective -> couleur = gris
noir = 57
->
ok
Avec la gomme retoucher les zones claires sur le front
Sélectionner le calque « rides » et gommer légèrement les zones de la bouche et des sourcils pour les faire ressortir
Sélectionner le calque « cheveux blancs »
Menu -> image -> réglage niveaux -> nommer-le « lumière visage »
niveaux d’entrée : 18 1,00 254
-> ok
-> Ctrl+s