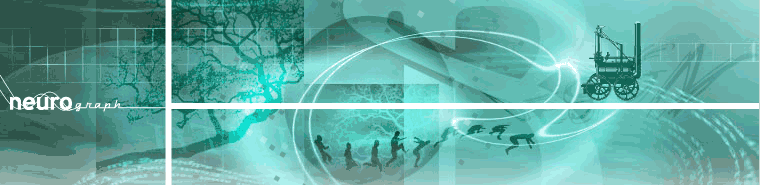[photoshop cs]
[transformer un PERSONNAGE étape1: la barbe]
[avant/après]

[AJOUTER UNE BARBE A UN PERSONNAGE]
Ouvrir dans le fichier modèle, image_1.jpg et homme_barbe.psd
Sélectionnez l’image homme_barbe.psd cliquez sur l’image avec l’outil sélection (touche v) pour la sélectionner  telecharger les images de travail
telecharger les images de travail
modifier les tons de l’image
image -> réglages -> tons foncés/tons clairs
une fenêtre s’ouvre : dans le champ tons foncés -> facteur = 7%
dans le champ tons clairs -> quantité = 25% -> validez ok ou touche enter
changez la saturation de l’image homme_barbe.psd ->
image -> réglages -> désaturation (l’image passe en gris)
Durant toutes les étapes à venir chaque fois que vous estimer avoir fait une erreur vous pouvez annuler la dernière opération en
faisant Ctrl+z ou plusieurs étapes (par ordre
décroissant en utilisant Ctrl+Alt+z ) ou la palette historique
DETOURER LA BARBE
touche q pour passer en mode masque

sélectionnez l’outil pinceau (touche b) -> réglages de l’outil (barre en haut de l’écran) -> densité = 0% -> diamètre 26px (pixels)
couleur de premier plan noir (blanc pour effacer)

peindre en débordant légèrement la totalité de la barbe du personnage (si nécessaire changez le diamètre du pinceau)

DEPLACER LA BARBE
touche q pour faire apparaître la sélection -> touches Ctrl+shift (touche où il y a une flèche vers le haut)+i pour inverser la sélection

touche v pour sélectionner l’outil de déplacement -> déplacer la sélection de la barbe vers image_1.psd et enregistrer l’image -> fichier enregistrer sous Maj+Ctrl+s (renommer l'image image_2) au format psd (format natif de Photoshop) -> fermer l’image homme_barbe.psd

AJUSTER LA BARBE DU PERSONNAGE
dans la palette des calques nommez le nouveau calque (celui ou apparaît la barbe) barbe -> pour renommer un calque : le sélectionner en double cliquant à droite de la petite fenêtre d’image puis taper son nom.
vérifiez que le calque barbe est bien sélectionné il doit apparaître en surbrillance.
enregistrez votre image Ctrl+s .
positionnez votre curseur sur l’image de la barbe à l’aide de l’outil déplacement (touche v) -> déplacez et positionnez la barbe sur le visage

redimensionnez la barbe -> pour l’ajuster : sélection -> édition -> transformation manuelle ou Ctrl+t -> ajustez la barbe à l’aide des poignées des quatre côtés de la sélection pour la déformer sélectionnez une poignée en appuyant sur la touche Ctrl, le curseur se transforme en triangle noir et permet la déformation de la sélection.
Utiliser aussi les autres options de l'outil transformation, menu -> transformation -> choisissez votre option (déformation...)

pour ajuster le haut de la moustache : utilisez l’outil rectangle de sélection (touche m) avec l’outil sélectionnez l’ensemble du haut de la moustache puis activez l’outil déplacement
(touche v) pour plus de visibilité vous pouvez faire disparaître le chemin de fourmi de la sélection (pointillés) en faisant Ctrl+h
le travail fini, déselectionnez (Ctrl+d)
pensez à enregistrez votre travail régulièrement (Ctrl+s)

NETTOYER LA BARBE
sélectionnez l’outil gomme (touche e) -> réglages de l’outil (barre en haut de l’écran) -> mode = forme -> opacité = 20% -> flux = 100% -> forme = 25px
effacez progressivement les parties parasites de la barbe, si nécessaire zoomez sur l’image (touche z) ou redimensionnez la barbe (Ctrl+t)
pour corriger les imperfections utilisez l’outil tampon (touche s) -> dans la barre d’outil -> opacité = 100% -> dureté = 0
pour utiliser l’outil : positionnez le pointeur de l’outil sur la partie de la barbe que vous voulez copier appuyez sur la touche Alt (le curseur se transforme en cible) et cliquez -> déplacez l’outil sur la zone où vous voulez reproduire la partie que vous venez de copier -> cliquez
renouvelez l’opération autant de fois que nécessaire en modifiant éventuellement les réglages de l’outil