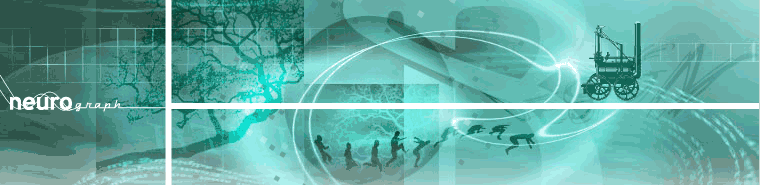[photoshop cs]
[CREER UNE ATMOSPHERE D’ORAGE]
Effet de lumière sur un paysage
[avant/après]

Pensez à enregistrer Ctrl+s à chacune des étapes suivantes
Pour annuler Ctrl+Z
[ETAPE : 1]
Ouvrir le document montagne.psd
Sélectionnez l’image "montagne.psd" cliquez sur l’image avec l’outil sélection (touche v) pour la sélectionner  telecharger l'image de travail
telecharger l'image de travail
Activer l’outil loupe (touche z) ou la fenêtre de navigation dans le menu à fenêtre -> navigation
Zoomer sur l’image jusqu’à 400% (le pourcentage apparaît en bas à gauche du document

[ETAPE 2 : dupliquer le calque]
Dans la palette des calques (-> fenêtre -> calques) dupliquer le calque 1
Pour dupliquer méthode 1 :
clic droit sur la souris pour ouvrir le menu
conceptuel -> dupliquer le calque -> dans la fenêtre
donner un nom au calque « montagne »
Pour dupliquer méthode 2 :
sélectionner le calque 1 et le faire glisser sur l’icône représentant un fichier (en bas à droite de la palette des calques à côté de l’icône représentant une poubelle) puis relâcher . Renommer le calque en faisant un
double clic sur son nom, le nom du calque se met
en surbrillance, taper nouveau nom « montagne»

[ETAPE 3 : verrouiller le calque 1]
Sélectionner le nouveau calque -> cliquer sur l’icône cadenas de la palette calques
[ETAPE 4 : retouche de l’image au tampon]
Créer un nouveau calque (clic sur l’icône en bas de la fenêtre ou menu conceptuel de la fenêtre de calque) -> renommer le calque « tampon »
Sélectionner l’outil tampon (touche s) dans la barre de réglage de l’outil qui apparaît en haut de l’écran (sous le menu)
dans forme -> diamètre = 13px -> dureté = 0%
opacité = 30%
flux = 100%
cocher la case aligné
échantil = tous les calques

Utilisation de l’outil : positionner le pointeur (qui doit être devenu un cercle) sur la partie de l’image à copier, appuyer sur la touche Alt (le curseur se transforme en cible) cliquer et relâcher la touche Alt
Ramener l’outil sur la partie de l’image à restaurer puis cliquer, répéter l’opération autant de fois que nécessaire
Pour vous déplacer dans l’image utiliser la barre d’espacement, l’outil main ou la fenêtre de navigation
[ETAPE 5 : création de l’effet de lumière]

Double clic sur l’icône de l’outil loupe dans la barre d’outils pour revenir à un affichage de l’image à 100%
Sélectionner l’outil lasso polygonal (touche L) dessiner un triangle dans la diagonale de l’image (un clic de souris au commencement et à chaque changement de direction) pour fermer la sélection : ramener l’outil à la hauteur du point de départ, un petit rond apparaît sous l’outil, cliquer (la sélection est fermée)
En maintenant la touche shift enfoncée, créer un second triangle (la touche shift permet d’additionner plusieurs sélection, tandis que la touche Alt permet de soustraire une partie des sélection)
[ETAPE 6 : modifier le contour de la sélection et l’enregistrer]
-> menu -> sélection -> améliorer le contour
Dans la fenêtre qui s’ouvre, sélectionner : contour progressif -> 5px -> ok
Enregistrement de la sélection :
-> menu -> sélection -> mémoriser la sélection
nommer la sélection : « triangles »
[ETAPE 7 : créer les traits de lumière]

-> menu -> calque -> nouveau calque de réglage -> niveau -> nommer le calque « lumière » -> ok
la fenêtre de niveau s’ouvre
couche = RVB
niveau d’entrée = 0 1,00 216 ne touchez pas au niveau de sortie (vous pouvez utiliser les curseurs de graduation pour ajuster les valeurs)
-> ok
Récupérer la sélection « triangles » dans le menu du haut -> sélection -> récupérer la sélection
dans la fenêtre de dialogue sélectionner le menu déroulant couche -> "triangles"-> ok
la sélection réapparaît sur l’image

Autre méthode pour récupérer une sélection qui a été enregistrée : menu -> fenêtre -> couches
dans la fenêtre du bas apparaît une vignette qui s’appelle « triangles » ainsi que vous l’avez nommée. Appuyer sur la touche Ctrl en cliquant sur la vignette, la sélection devient active sur votre image
Inverser la sélection : Ctrl+shift+i
Créer un nouveau calque de réglage et nommez-le « ombre »
la fenêtre de niveau s’ouvre
couche = RVB
niveau de sortie = 0 222 ne touchez pas au niveau d’entrée (vous pouvez utiliser les curseurs de graduation pour ajuster les valeurs)
-> ok
[ETAPE FINALE : ajustement des couleurs et de la lumière]

Sélectionner le calque « tampon » et créer un nouveau calque de réglage-> calque
à calque de réglage -> balance des couleurs nommer le calques « tons »
dans la fenêtre balance des couleurs, cocher tons foncés
dans niveaux entrer les valeurs : +7 0 -70
->
ok

Créer un nouveau calque de réglages juste au dessus du calque « tons »
-> calque -> nouveau calque de réglage -> niveaux
nommer le « lumière finale »
régler les niveaux d’entrée : 0 1,00 237
-> ok
Enregistrer Ctrl+s