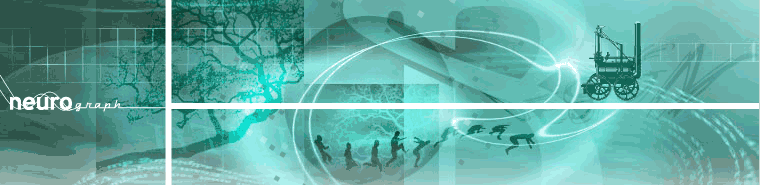[Photoshop CS]
[la barre d'outils]

[les outils]
Les outils de sélection
- Le rectangle

- - Lasso : Sélection à forme libre - Lasso polygonal : Sélection point par point par segments de droite - Lasso magnétique : Sélection à main levée avec reconnaissance automatique du contour de la zone sélectionnée
- Le lasso

- - Rectangle : Sélection recangulaire avec ou sans proporsions imposées - Ellipse : Sélection en ellipse avec ou sans contrainte de taille - Rangée : Sélection en rangée de 1 pixel de haut - Colonne : Sélection en colonne de 1 pixel de large
- le recadrage

- - Recadrage : Sélection d'une zone à recadrer avec ou sans contrainte de proporsions, taille et résolution de l'image
- La baguette magique

- - Baguette magique : Sélection de zones image en fonction de leur teinte, avec ou sans tolérance d'écarts à la référence imposée
- La sélection de tracé

- - Sélection de tracé : Sélection et manipulation d'un ou plusieurs tracé(s) - Sélection directe : Permet la modification d'un point de tracé
Les outils de dessin et de tracé
- La plume

- - Plume : Réalisation de tracés rectilignes ou curvilignes convertibles en sélection - Plume libre : Dessin vectoriel à main levée - Ajout de point : Ajoute un point d'ancrage sur un tracé - Supprimer le point : Enlève un point inutile sur un tracé - Conversion de point : Converti un type de point en un autre sur un tracé composite
- Les formes

- - Rectangle : Tracé vectoriel de forme rectangulaire - Rectangle arrondi : Idem avec bords arrondis (type bouton) - Ellipse : Tracé vectoriel en ellispse - Polygone : Tracé vectoriel polygonal avec imposition du nombre de côtés - Trait : Tracé vectoriel pour traits et des flèches - Forme personnalisée : Sélection d'une forme de tracé vectoriel à choisir dans la palette d'options
- Le pinceau

- Pinceau : Dessin pixélisé à main levée, paramétrable (épaisseur, opacité, débit…) produisant des bords plus ou moins flous - Crayon : Idem avec bords nets
- La pièce

- - Correcteur : Clônage d'une zone et sa copie avec préservation de la luminosité - Pièce : Clônade d'une zone sélectionnée à la main et sa copie avec intégration de luminosité, contraste et texture
- Le tampon

- - Tampon de duplication : Clônage parfait d'une zone et sa copie sur une autre (brod net ou flou, taille paramétrable) - Tampon de motif : Application d'un motif prédéfini ou personnalisé sur une zone image
- La forme d'historique

- - Forme d'historique : Permet de dessiner et faire apparaitre un état antérieur de l'image - Forme d'historique artistique : idem permettant en plus un fondu entre deux états (antérieur et actuel) d'une image
- - Tampon de duplication : Clônage parfait d'une zone et sa copie sur une autre (brod net ou flou, taille paramétrable) - Tampon de motif : Application d'un motif prédéfini ou personnalisé sur une zone image
- La gomme

- - Gomme : Efface plus ou moins un un dessin ou un calque pour le rendre transparent - Gomme d'arrière-plan : Utilisation plus sélective de la gomme sur un calque - Gomme magique : Efface tous les pixels similaires à ceux sélectionnés comme référence
Les autres outils
- Le texte

- - Texte horizontal : Permet d'écrire avec une orientation horizontale - Texte vertical : idem en vertical - Masque de texte horizontal : Permet l'incrustation dans du texte avec orientation horizontale - Masque de texte vertical : idem en vertical
- Le dégradé

- - Dégradé : Réalisation de différents types de dégradé (linéaire, circulaire…) en vue du remplissage d'une zone image - Pot de peinture : Remplissage d'une sélection ou d'un calque avec une couleur uniforme à définir
- La goutte d'eau

- - Goutte d'eau : Crée un effet de flou sur une zone de l'image - Netteté : Effet inverse en augmentant le microcontraste d'une zone - Doigt : Adouci certaines zones d'une image en en mélangeant les couleurs localement
- La densité

- - Densité - : Réduit la densité d'une zone image (taille, forme, dureté du contour paramétrables) - Densité + : Augmente la densité d'une zone image (taille, forme, dureté du contour paramétrables) - Eponge : Augmenter ou de réduire localement la saturation des couleurs
- Le mode masque

- - Mode standard (gauche) : Affichage des sélections de façon classique avec les outils dédiés - Mode masque (droite) : Affichage et modifications des sélections avec des outils de dessin et affichage coloré
- L'affichage des fenêtres

- - Standard (gauche) : C'est le mode d'affichage par défaut de Photoshop avec fenêtres, palettes et barres d'outils - Fenêtre plein écran (milieu) : Affichage de la fenêtre image en plein écran (1 seule image à la fois) - Pleine image (droite) : Affichage de l'image sur un fond noir et sans les outils du logiciel
- La loupe

- - Loupe : Modifier le rapport de grandissement de l'affichage de l'image par zooming et zooming inverse
- La main

- - Main : Navigation sur l'image quand celle-ci est affichée à un fort rapport de grandissement
- Les couleurs

- - Couleurs : Défini (par clic), inverse (double flèche) ou ré-initialise (petits carrés) les couleurs de premier et arrière-plan
- Les annotations

- - Annotations : Affiche un "Post-it" d'annotation sur les images - Annotation audio : Permet via un micro extérieur d'enregistrer un commentaire sonore accompagnant l'image
- Le déplacement

- - Déplacement : Permet le déplacement de sélections, calques image et calques de texte
- La pipette

- - Pipette : Mesure et affiche des informations et composantes colorées de l'échantillon de pixels sélectionnés - Echantillonnage de couleur : Permet de poser différentes pipettes sur l'image avec affichage simultané des données lues
[Se repérer dans l'interface…]

Accéder aux menus
La navigation dans les menus est des plus classiques. Il suffit de cliquer sur un menu et de le dérouler pour accéder à une fonction.
Certains menus proposent des sous menus mis en évidence par une petite flèche.
Afficher / masquer les palettes
Les palettes prennent beaucoup d'espace sur l'écran. Le menu "Fenêtre" permet de les afficher ou les masquer, simplement en cliquant sur leur nom.
On peut utiliser plusieurs palettes à la fois.
Pour la masquer, il suffit de cliquer sur la croix en haut de la palette ou de la désélectionner dans le menu "Fenêtre".
Orienter correctement les images
L'affichage des images se fait en fonction de l'orientation du fichier, qui n'est pas forcément l'orientation juste. Il est facile de ré-orienter les images pour travailler plus confortablement
Dans le menu "image", choisissez "rotation de la zone de travail" et déterminez le sens de la rotation à appliquer pour retrouver l'orien,tation correcte de l'image
Une fois la commande appliquée, l'image retrouve son orientation. La sauvegarde du fichier tiendra compte de cette correction, à la prochaine ouverture du fichier son orientation sera correcte.
Agrandir / réduire une fenêtre
Les fenêtres de Photoshop sont modifiable, on peut à loisir en changer la taille pour organiser son espace de travail.
Cliquez simplement sur la flèche en bas à droite de la fenêtre et faites glisser jusqu'à obtenir la taille souhaitée.
Notez que cette opération ne modifie pas la taille d'affichage de l'image elle-même.
Agrandir / réduire l'image
On a souvent besoin de modifier la taille d'affichage de l'image pour travailler sur un détail ou voir l'image dans son ensemble.
Il existe différentes méthode. - Cliquer sur le pourcentage d'affichage et le modifier (voir illustration)
- Utiliser l'outil loupe en sélectionnant la zone à agrandir
- Utiliser les raccourcis clavier
"Ctrl +" et Ctrl -" pour respectivement agrandir ou réduire.
Naviguer dans l'image
La palette "navigationr" permet de se repérer facilement dans une image, même si l'agrandissement est important en affichant une vignette de l'image.
Le cadre rouge indique la localisation du détail affiché à l'écran. On retrouve le pourcentage d'affichage qui est modifiable aussi via le curseur en bas à droite de la palette. Il est aussi possible de faire glisser le cadre directement sur le navigateur par un clic maintenu de la souris pour afficher la zone correspondante dans la fenêtre de l'image.